設定項目は多くありませんが備忘録のため、ESXiの設定を中心にまとめます。
目次
はじめに
今回、ESXiのアップグレードに伴い、ESXi7.0を新規にインストールして、VMのファイルを移行する形をとったため、ESXiの各種設定をやり直したので、その時の設定項目を備忘録としてまとめます。
また、2022年10月11日版として、ESXi8.0が公開されまた(https://customerconnect.vmware.com/jp/evalcenter?p=free-esxi8)。
ただし、本投稿の執筆時点で、無料版のライセンス生成機能に問題が発生しているため、これをインストールしても60日間(だったと思う)だけの体験版としてしか使えないので、まだ、ESXi7.0からの移行も、検証環境での試行も行っていません。
なお、「自作PCサーバーの消費電力を約40W削減した話」記事の投稿順は、作業順とは違いますのでご了承ください。
SSHの設定
- 一時的にSSHを有効にする
左側ペインのツリー表示から[ナビゲータ]-[ホスト]を選択、右側ペインの[アクション]を選択、
プロパティが表示されるので、[サービス]-[SSHの有効化]を選択します。
(注)ここでの設定はESXiを再起動したりすると、SSHが無効に戻ります。 - ESXiの起動に同期してSSHを有効にする
左側ペインのツリー表示から[ナビゲータ]-[ホスト]-[管理]を選択、右側ペインの[サービス]タブを選択、
リストの中から[TSM-SSH]を選択、リスト上の[アクション]を押すとプロパティが表示されるので、
[TSM-SSH]-[ポリシー]-[ホストと連動して起動および停止します]を選択する。
この時点で必要があれば、[TSM-SSH]のプロパティの中から[起動]を選択する。
scpの設定
ESXiのコマンドラインで、複数のファイルをやり取りするために scpコマンドなどを利用したい場合は、ファイアウォールの設定を変更する必要があります。
まず、SSHでログインして esxcli network firewall ruleset list で確認します。
[root@localhost:~] esxcli network firewall ruleset list
Name Enabled
--------------------------- -------
sshServer true
sshClient false
:esxcli network firewall ruleset set –ruleset-id=sshClient –enabled=true を実行して sshClient をtrueにする。
[root@localhost:~] esxcli network firewall ruleset set --ruleset-id=sshClient --enabled=true
[root@localhost:~] esxcli network firewall ruleset list
Name Enabled
--------------------------- -------
sshServer true
sshClient true
:ライセンス認証
Web client 左側ペインのツリー表示から[ナビゲータ]-[ホスト]-[管理]を選択、右側ペインの[ライセンス]タブを選択、[ライセンスの割り当て]から入力して[ライセンスの確認]を行う。
ホスト名の設定
SSHで接続後コマンドラインから次を実行して現在の設定の確認と変更、変更後の確認を行う。
[root@localhost:~] esxcli system hostname get
Domain Name:
Fully Qualified Domain Name: localhost
Host Name: localhost
[root@localhost:~] esxcli system hostname set --host="MACHINE_NAME"
[root@localhost:~] esxcli system hostname get
Domain Name:
Fully Qualified Domain Name: MACHINE_NAME
Host Name: MACHINE_NAMEパスワードの制限(パスワードポリシー)の変更
/etc/pam.d/passwdファイルを変更してパスワードポリシーを変更します。
/etc/pam.d/passwdファイル 内の次の設定を変更します。
password requisite /lib/security/$ISA/pam_passwdqc.so retry=3 min=disabled,disabled,disabled,7,7「min=a,b,c,d,e」として、各意味は以下のようになります。
a. 1 つの文字種から成るパスワードは、12 文字以上の長さにする必要があります。
b. 2 つの文字種から成るパスワードは、10 文字以上の長さにする必要があります。
c. パスフレーズは、それぞれ 8 文字以上の長さの単語から成る必要があります。
d. 3 つの文字種すべてから成るパスワードは、8 文字以上の長さにする必要があります。
e. 4 つの文字種すべてから成るパスワードは、7 文字以上の長さにする必要があります。
これら全てを「0」に設定するとパスワードポリシーを無効にすることが可能です(注:セキュリティ強度は下がる)。
password requisite /lib/security/$ISA/pam_passwdqc.so retry=3 min=0,0,0,0,0なお、パスワードの変更はpasswd コマンドで行います。
[root@localhost:~] passwd
Changing password for root
You can now choose the new password or passphrase.
A good password should be a mix of upper and lower case letters,
digits, and other characters. You can use a 0 character long
password.
A passphrase should be of at least 3 words, 0 to 40 characters
long, and contain enough different characters.
Alternatively, if no one else can see your terminal now, you can
pick this as your password: "xxxxxxxxxxxx".
Enter new password:
Re-type new password:
passwd: password updated successfullyNTPの設定
Web client 左側ペインのツリー表示から[ナビゲータ]-[ホスト]-[管理]を選択、右側ペインの[システム]タブを選択、[日付と時刻]-[設定の編集]で、『NTPを使用(NTPクライアントの有効化)』の設定で、
[NTPサービス起動ポリシー]を『ホストと連動して起動および停止します』を選択、
[NTPサーバー]には『ntp.nict.jp』などを設定します。
省電力設定
Web client 左側ペインのツリー表示から[ナビゲータ]-[ホスト]-[管理]を選択、右側ペインの-[ハードウェア]-[電源管理]-[ポリシーの変更]-[省電力]を選択します。
VM共通の設定
/etc/vmware/configに設定を追加することで、すべてのVMに適用できます。
個別のVMで設定を変更したいときは、各VMの格納フォルダ内のVMXの拡張子のファイル内に記述します。
VMRC動作環境などとVM内のコピー&ペーストを共有する
isolation.tools.copy.disable = "FALSE"
isolation.tools.paste.disable = "FALSE"VMRC動作環境などのVM内のマウスの[進む][戻る]ボタンを有効にする
mouse.vusb.enable = "TRUE"
mouse.vusb.useBasicMouse = "FALSE"
usb.generic.allowHID = "TRUE"Web Client自動ログアウト時間の設定
Web client 左側ペインのツリー表示から[ナビゲータ]-[ホスト]-[管理]を選択、右側ペインの[システム]タブを選択、[詳細設定]の一覧の『UserVars.HostClientSessionTimeout』の設定を0にすると自動ログアウトを抑止できます(デフォルト値900s(15min))。
パススルーの設定
まず、M/BのUEFIの設定で、IOMMUやVT-dをOnにすること。
Web client 左側ペインのツリー表示から[ナビゲータ]-[ホスト]-[管理]を選択、右側ペインの[ハードウェア]タブを選択、[PCIデバイス]の一覧の中から大賞を選択して、[パススルーの切り替え]で『無効/アクティブ』を切り替える。
パススルーに設定してESXiを再起動しても、[有効/再起動が必要]のままの場合はさらに、Web client 左側ペインのツリー表示から[ナビゲータ]-[ホスト]-[管理]を選択、右側ペインの[システム]-[詳細設定]の一覧の中の『VMkernel.Boot.disableACSCheck』の設定値を「false」から「true」に設定して、再度ESXiを再起動する。
VMRC起動用アイコンの作り方
- Web ClientにてVMの情報(番号)を調査
Web Clientの左側のペインの[仮想マシン]でアイコン化したいを選択して、そのURLをメモする。
例) “https://hostaddress/ui/#/host/vms/4” (4番目に登録されたVMにあたる) - Windowsにてショートカット(アイコン)を作成
デスクトップやエクスプローラー内で、右クリックのプロパティで、[新規作成(X)]-[ショートカット(S)]で設定を開く。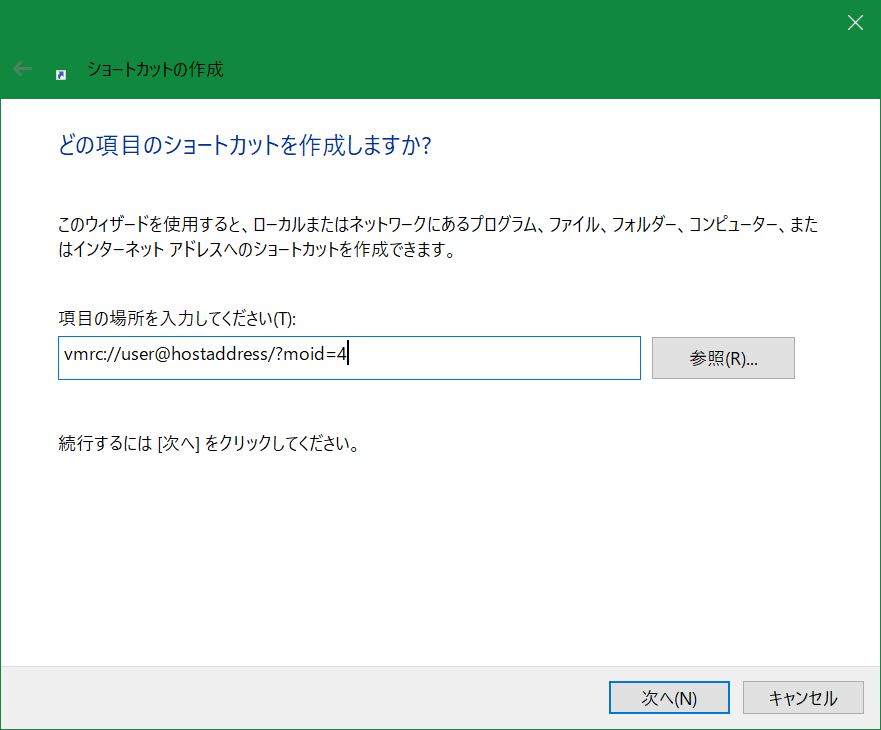
例のように、”https://hostaddress/ui/#/host/vms/4” となっているのであれば、”vmrc://user@hostaddress/?moid=4” のようにhostaddressの部分とmoidの値に”4″を指定して記述する。
なお、user部分は、ESXiでログインするユーザー名を指定しますが、ユーザーの作成をしてない場合はrootで良い。(ただし、セキュリティの問題もあるので、権限(ロール)に応じたユーザー名に変えた方が良い)
[次へ]で進んで、ショートカットの名前を付けて、[完了]で作成終わり。
最後に
メモを元に記述している部分がありますので、メモの書き間違えなどある可能性があります。
間違いなどありましたら下記にてご連絡ください。
ご意見、ご要望、不具合などのご連絡
ご意見、ご要望、不具合などのご連絡は次からお願いします。
- コメント
本投稿へ下部の コメントを書き込む からご連絡ください。
コメントは承認方式となっており、当方が承認しないと公開表示されません。
公開表示を希望されない方はその旨コメントに記述ください。 - Twitter
ご連絡は @dratech2020 https://twitter.com/dratech2020 の該当ツイートに返信するか、ハッシュタグ「#プログラミングの深淵を求めて」を付けてツイートしてください。 (すぐに気が付かない場合がありますので、ご了承ください)




コメント